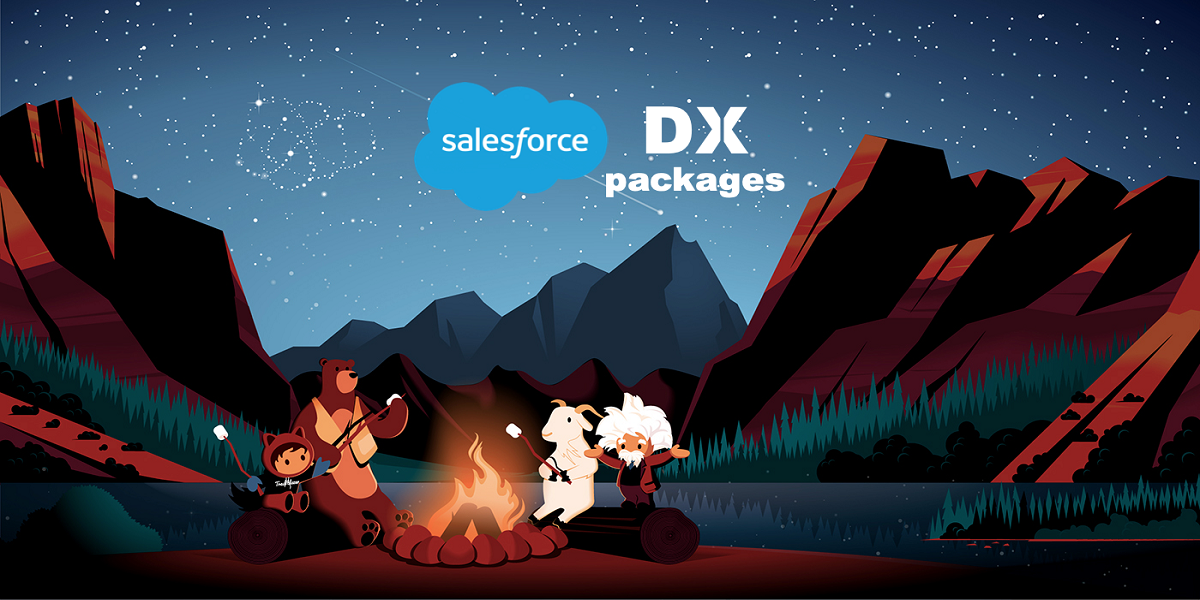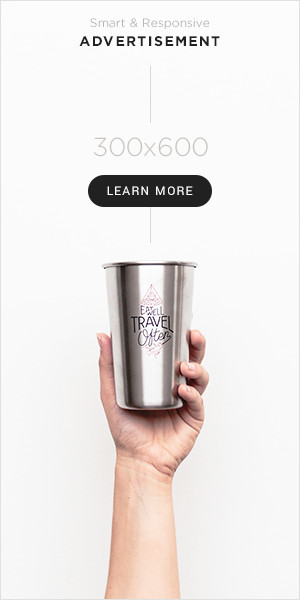Salesforce has recently added Git integration to its development platform. This means that you can now use a Git repository to manage your Salesforce code and metadata.
Git is a powerful version control system that lets you track changes to your code, revert to previous versions, and collaborate with other developers.
If you’re new to using Salesforce with Git, here are 15 tips on how to get the most out of this new feature.
1. Install the Git Integration for Salesforce CLI Plugin
The first thing you need to do is install the Git Integration for Salesforce CLI plugin. This plugin enables you to connect your local Git repository to a Salesforce org.
To install the plugin, open the Command Palette (View > Command Palette) and type “Install Plugin”. Then search for “salesforce-git-integration” and install the plugin.
2. Create a Git Repository
Once the plugin is installed, you can create a new Git repository or clone an existing one. To create a new repository, open the Command Palette and type “Git: Create Repository”.
3. Connect Your Git Repository to a Salesforce Org
Once you have a Git repository, you need to connect it to a Salesforce org. To do this, open the Command Palette and type “SFDX: Authorize an Org”.
4. Add Salesforce Files to Your Git Repository
Once you’ve connected your Git repository to a Salesforce org, you can start adding files. To do this, open the Command Palette and type “SFDX: Add a Default Org”. This will add all of the files from your default Org to the Git repository.
5. Commit Your Changes
After you’ve made some changes, you need to commit them to the Git repository. To do this, open the Command Palette and type “Git: Commit All Changes”.
6. Push Your Changes
Once you’ve committed your changes, you need to push them to the remote Salesforce org. To do this, open the Command Palette and type “SFDX: Push to Default Org”.
7. Pull Salesforce Files from the Git Repository
If you want to get the latest Salesforce files from the Git repository, you can pull them down using the “SFDX: Pull from Default Org” command.
8. Create a Branch
If you want to work on a particular feature or set of changes without affecting the main branch, you can create a new branch. To do this, open the Command Palette and type “Git: Create Branch”.
9. Switch to a Branch
If you want to switch to an existing branch, you can use the “Git: Checkout Branch” command.
10. Merge a Branch
When you’re ready to merge your changes back into the main branch, you can use the “Git: Merge Branch” command.
11. Resolve Conflicts
If there are any conflicts between the branches, you can use the “Git: Resolve Conflicts” command to resolve them.
12. Delete a Branch
If you want to delete a branch, you can use the “Git: Delete Branch” command.
13. View Your Git History
You can view the history of your Git commits using the “Git: View History” command.
14. Revert to a Previous Commit
If you want to revert your code to a previous commit, you can use the “Git: Revert to Commit” command.
15. Collaborate with Other Developers
If you’re working on a team of developers, you can use the “Git: Collaborate” command to collaborate on Salesforce projects.
These are just a few of the things you can do with the new Git integration for Salesforce. If you’re not already using Git, I highly recommend checking it out. It’s a great way to manage your code and track changes.
Conclusion:
The new Git integration for Salesforce is a great way to manage your code and track changes. It’s also a great way to collaborate with other developers. If you’re not already using Git, I highly recommend checking it out.
The new Git integration for Salesforce is a great way to manage your code and track changes. If you’re not already using Git, I highly recommend checking it out. It’s a great way to manage your code and track changes.